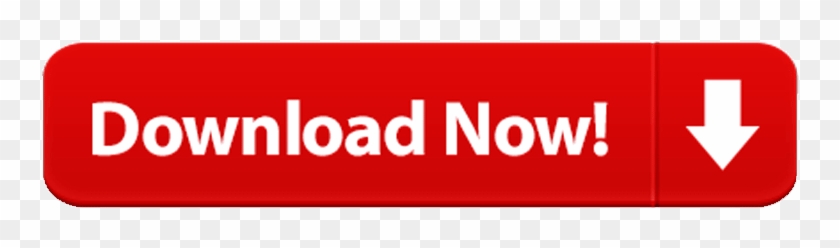Modo 11.2 has several new features and feature enhancements in addition to bug fixes. This page documents the new features and links to the appropriate page of the online help so you can get the information you need to start working with the new features right away. To read about bug fixes and feature enhancements, navigate to a specific release.
glTF Shader
We have added a new shader model, glTF (GL Transmission Format), which is a file format for 3D scenes and models using the JSON standard.
For more information, see glTF Shader.
Modo&Co - Our bricks and mortar shop Come and say hello and have a browse in our bricks and mortar shop in the beautiful village of Haworth, West Yorkshire. We are located at the bottom of Haworth's famous cobbled main street. We would like to show you a description here but the site won't allow us. Buying Modo 11.1 also entitles you to the final update in the Modo 11 Series, Modo 11.2, which is due to ship later this year. You can read about Foundry's new subscription and update policy in our story on Modo 11.0. Read a full list of new features in Modo 11.1 in the online release notes. See more videos of the new features in Modo 11.1. Keeping Modo at the leading edge as one of best-in-class modeling solutions on the market, the procedural modeling tools in Modo 11.2 continue to expand and provide.
glTF 2 Export and Preferences
Modo now supports exporting glTF file format and we have added new File I/O preferences.
For more information, see Importing and Exporting File Formats and GLTF V2 I/O.
Modo now supports SolidWorks 2018.
There are no new features in this release. The main purpose of this release is to address a number of bug fixes to improve your user experience. For more information, see Release Notes for Modo 11.2v2.
Replicator Alembic Export Enhancements
Modo's replicator exporting workflow has been improved for better between Modo and other DCC applications, such as Katana and Houdini.
The Alembic I/O Preferences now includes an Export Replicas As option which allows you to specify the type of data to export. You can select whether to export Alembic replicas as Geometry, Particles, or both Particles and Geometry.
For more information, see Exporting Alembic Files and Alembic I/O
Background and Foreground Images
The Camera View properties have been updated to include an Enable option for both the Foreground and Background images. When toggled off, the image is not displayed in your rendering, but remains in your scene.
For more information, see Camera Images and Camera Items.
Framing Regions Improvements
A new option, Show Camera Framing Region, has been added to toggle the visibility of the camera framing regions the 3D Viewport.
For more information, see Drawing and Control.
Using the Cloud Asset Browser
Modo Share Site Presets and some Modo Kits are now stored in the cloud on a shared-site for easy access. These presets are organized and categorized for quick visual browsing. You can select which presets you would like to work with and download them onto your local drive. Simply double-click on the desired preset or kit in the Cloud Asset folder and it is installed onto your local system.
For more information, see Preset Browser.
Polygon Bevel Improvements
The Polygon Bevel tool has a number of new options to improve your workflow. The following options have been added:
• Square Corner - Adds quadrangles at each sharp corner of the boundary polygons. When Group Polygons is enabled, quadrangles are created at the corner vertices connected to the selected polygon(s).
• Offset Even - Makes the distance of the inserted face even. This option is enabled by default. When this option is disabled, the edge length between source vertex to the new source vertex is same as set Inset value.
• Edge Rail - This option works with the Group Polygons option. When this option is enabled, the new vertex from the source vertex is created along an inner edge, which is connected to the contour source vertex. If there are multiple inner edges, the most perpendicular to the contour edge is selected.
• Thicken - Adds flipped copies of the source polygons to add thickness to the operation.
For more information, see Polygon Bevel.
Videos
Watch the following videos for an overview.
• Bevel Square Corner
• Bevel Offset Even
• Bevel Edge Rail
• Bevel Thicken Polygon
Edge Bevel Improvements
The Edge Bevel tool has been updated to improve your workflow when working with faceted polygons. The following options have been added:
• Mitering Offset - With Edge Shape set to Round and Mitering Offset enabled, this option creates extra co-planar polygons beside the outer edges of your mesh to smooth artifacts on connecting polygons.
• Maintain Co-Planar Edges - Fixes co-planar edge errors when you are detailing faceted polygons from roughed out shapes. When this option is enabled, the unselected co-planar edges merge with the next unselected sharp edge, creating an even surface.
For more information, see Edge Bevel.
Videos
Watch the following videos for an overview.
• Mitering Offset
• Maintain Co-Planar Edges
Snapping Improvements
To improve your workflow when snapping geometry in heavy meshes, we have updated the Geometry Snapping tool to include a new option called Only Selected. When enabled, geometry snapping finds the element to be snapped to from the selected polygons of the Foreground.
For more information, see Geometry Snapping - Only Selection Example
File I/O Updates
FBX 2017 / FBX 2018 Plug-in
Autodesk FBX 2017 and Autodesk FBX 2018 import and export support has been added.
For more information, see FBX I/O.
Channel Hauling Improvements
The Channel Haul tool has been updated to automatically display user channels in the 3D Viewport.
For more information, see Displaying All Available User Channels in the 3D Viewport.
MeshFusion Improvements
Edge Weighting Support
A new Edge Weighting option has been added to the Fusion Item properties, which simulates Catmull-Clark edge-weighting by internally adding edge loops to the source meshes.
For more information, see Creating a New Fusion Item and Fusion Item Properties.
Performance Improvements
A new Draft Unions option has been added to the Fusion Item properties to improve performance while working on a model. You can now automatically and adaptively split the Fusion Item into active and inactive parts.
For more information, see Fusion Item
Video
Watch the following video for an overview.
• Draft Unions
Item Based Material Groups
A new Mesh Mode option has been added to the Fusion Item properties to improve performance. You can specify the mesh type for the 3D viewport display and output. The following options have been added:
• Draft - Best Performance - Recommended for full performance optimization. This option is not recommended for Output (Strips and Surfaces are not unified).
• Airtight Draft - Sets to the minimum airtight properties. Strips and surfaces are unified but no further refinement or optimization of the mesh is performed. This option may be slightly faster than other airtight mesh modes.
• Airtight Final - Uses properties to produce the best topology output. Strips and surfaces are unified. Closely spaced vertices are merged. Pairs of tri-polygons are converted to quads where possible. No Selection Sets, Parts, or Material groups are created.
• Airtight Final w/Parts - Uses the same mesh topology properties as Airtight Final and creates polygon Selection Sets, Parts, and Material groups.
• Airtight Final Item Parts - Creates the same mesh topology as the Airtight Final mode. Like Airtight Final w/Parts, this option creates polygon Selection Sets, Parts, and Material Groups.
For more information, see Fusion Item Properties
Video
Watch the following video for an overview.
• Material Grouping
RibTrim and ElboPipe Assemblies
Modo now provides two new procedural MeshFusion Assemblies, which allows you to work with simple geometries and familiar direct modeling workflows and tools. The following assemblies have been added to this release:
• ElboPipe - Creates piping consisting of straight segments and relatively short bends (with optional elbow joint geometry at the bends). Use the Pen Extrude Mesh Operation to create your ElboPipe curves. You can create a path as a polyline to create elbows around the geometry. As a result, the geometry is automatically added at each vertex of the polyline.
• RibTrim - Automates the creation of frame, rib, and tile structures. This assembly creates patterns of edge looped blocks that may be used as Fusion Trims or Mesh Roles and Relationships. The blocks are aligned to selected geometry using a procedural UV Transform and/or a procedural Deformer- You can create and edit patterns as simple 2D meshes by creating planes with an arbitrary arrangement of polygons.
For more information, see Working with MeshFusion Assemblies.
Videos
Watch the following videos for an overview.
• RibTrim Assembly - Introduction
• RibTrim Assembly - Example
• RibTrim Assembly - Pipe Assembly
• RibTrim Assembly - Performance
• ElboPipe Assembly - Introduction
• ElboPipe Assembly - Avoiding Twisting
• ElboPipe Assembly - Path Profile Swap
Matisse The Cut Outs Shirt -art clothing,art shirt,aesthetic shirt,aesthetic clothing,boho shirt,boho tshirt,matisse shirt,matisse tshirt XpressYourselfNow 5 out of 5 stars (42) Sale Price $17.99 $ 17.99 $ 29.99 Original Price $29.99' (40%. Art and clothing. Our artist-designed women's fashion apparel is a pleasure to wear - and all made in the U.S.A. Shop dresses, skirts, tops, jackets, and more. Dress artistically.
Fusion Pie Menu and Drag and Drop
Both the MeshFusion pie menus and drag-and-drop modifier keys have been updated to improve your workflow when working with MeshFusion Items. Some older, outdated, pie menus options have been removed along with others that were not often used. In addition, we have added ability to use modifier key shortcuts with drag-and-drop workflows.
For more information, see MeshFusion and Drag and Drop Workflow.
Weight Editing
The workflow for editing weight values while manipulating deformed rigging characters has been improved. The performance speed for the Weighting Tools, Adjust Weights option, now only updates cached elements when you are changing a sub-set of points, such as an arm or finger on a larger character. Performance gains are significant when working with smaller selection sets.
For more information, see Weighting Tools.
Videos
Watch the following videos for an overview.
• Performance Improvements - Animation
• Performance Improvements - Viewport
Paint Foreground Color Preference
A new preference, Default Foreground Color has been added, which allows you to change the default paint color of the foreground while working in the Paint layout. The default value is White.
For more information, see Defaults Preferences.
Select by Previous Operation
The Slice, Axis Slice, Axis Drill, Solid Drill, Boolean, and Curve Slice Mesh Operations now support Select by Previous Operation.
For more information, see Select by Previous Operation.
Video
Watch the following video for an overview.
• Select By Previous Operation
Text Tool
The performance of the Text tool has been improved. The Make UVs option is now disabled by default.
For more information, see Text.
Video
Watch the following video for an overview.
• Text Tool Performance
Set Polygon Type
A new Set Polygon Type tool has been added as a procedural Mesh Operation, which allows you to convert polygon types at any point during your design workflow. You can convert polygons into Faces, Subdivision surfaces or Catmull-Clark polygons.
For more information, see Set Polygon Type
Video
Watch the following video for an overview.
• Set Polygon Type
Flip Polygons
To improve your workflow, we have added the Flip Polygons tool, which enables you to quickly reverse the normals of polygons.
For more information, see Flip Polygon.
Video
Watch the following video for an overview.
• Flip Polygon
Select by Polygon Tag
A new procedural Mesh Operation, Select by Polygon Tag, has been added, which allows you to select polygons based on a polygon tag, such as Material, Part, or Selection Set.
For more information, see Select by Previous Operation.
Video
Watch the following video for an overview.
• Select by Material Tag
True Fresnel Improvements
The 3D Viewport specular and reflection display response has been improved when using an Index of Refraction.
For more information, see Material.
Per-Ray Fresnel Option
A new Material option, Per-Ray Fresnel, has been added. This option calculates the Fresnel reflectance per-ray value to reduce the over-brightening at glancing angles of rough surfaces. This option is mostly useful for rough surfaces and blurry reflections.
For more information, see Material.
Principled BRDF Shader Model
Modo now contains a new shader model called Principled, which is based on the paper from Brent Burley of Walt Disney Animation Studios.
For more information, see Principled Shader.
Scene Cleanup
Modo now allows you to remove empty mesh items, empty groups, and unused items from your current scene.
For more information, see Scene Cleanup.
LRL images
Modo now allows you to create and share assets containing embedded URLs from your Preset Browser.
For more information , see Preset Browser.
Morph in Vertex Normal Tools
The 3D Viewport properties have been updated to include new Morphed Mesh Drawing options. The following options have been added:
• Vector - Draws line segments from the vertices of the base mesh to the corresponding vertices of the morph mesh.
• Vector Color - Specifies the color of the vector lines.
• Vector Opacity - Specifies the opacity value of the vector lines.
In addition, the Vertex Map Tools has a new option, Enable Morphs (Current Viewport), which displays the results of animated morphs in the 3D Viewport.
For more information, see Vertex Normal Tools and 3D (OpenGL) Viewport.
A number of changes to our Modo Bridge plug-in have been made to improve the workflow for Game Engine users. A more consistent workflow between Unreal and Modo has been implemented allowing you to work in multiple scenes seamlessly. The Push interface is simplified and the progress bar is improved for our Modo Bridge plug-in and the Unreal Client. In addition, we have added the following Application preferences:
• Search Subfolder - Toggles whether to search into subfolders to find the assets to push to the Unreal Editor.
• Actor Identification - Defines how to find the same actors in the Unreal client.
• Asset Naming - Defines how assets are named in the Unreal Editor.
For more information, see Modo Bridge for Unreal Engine and the Defaults Preferences Preferences.
Reset Mesh Asset
A new push option, Reset Mesh Asset, has been added to the Modo Bridge plug-in. Modo now distinguishes the difference between a mesh actor from a mesh asset. An Unreal mesh actor is always a Modo instance item and an Unreal mesh asset is always a Modo mesh item.
For more information, see Modo Bridge for the Unreal Engine.
Show Flipped UV in the UV Viewport
A new UV Viewport option, Show Flipped, has been added to display the orientation of your UV islands.
For more information, see Displaying Flipped UVs.
Video
Watch the following video for an overview

• Flipped UVs
Select Unmapped Polygons Tool
A new Select Unmapped Polygons tool has been added to help you locate polygons that do not have UVs in a given UV map.
For more information, see Select Unmapped Polygons.
Show UV Distortion in the 3D Viewport
A new Show UV Distortion option has been added to toggle the display of overlay colors that show the distortion of the UVs on the 3D model.
For more information, see Shading and UV Viewport.
Select Error UVs
The Select Overlapped Polygons tool has been renamed Select Error UVs and the following options have been added:
• Stacked - Selects identical UV polygons that are located at the same location in UV space.
• Crossing UDIM Borders - Detects UVs crossing UDIM borders.
• Zero Area - Selects shrunken polygons in the UV space. These are shrunken to the line or point with a zero area size.
For more information, see Select Error UVs.
Create UV Tool Improvements
The Create UV Map Mesh Operation now has a Create New Map check box below the UV Map text field, to allow a new UV map to be created using the name specified.
For more information, see Create UV Tool.
Select Items in the UV Viewport
You can now select individual UV maps in the UV viewport and in the UV Editor using paint selection and lasso selection while in Items Selection Mode selection mode.
For more information, see Selecting Items.
Texel Density Tools
The Texel Density tool has been updated for this release to include the following options:
• World Space- Accounts for the item transforms when calculating the 3D sizes. The scaled items can have their texel densities match to unscaled or differently scaled items.
• Sample Texel Density - Creates a target density sample from the selected UV Islands.
• Apply Individually - Scales each selected UV Island so that its average texel density matches the target.
• Apply Overall - Scales all selected UV Islands so that its overall average texel density matches the target.
• Normalize UVs - Scales all the selected UV islands, such that their texel density is the same as their total average.
For more information, see Texel Density.
Quick Island Align
To improve your workflow when working with UV Maps, Modo now contains additional UV Align tools. These tools allow you to reposition UV Islands easily.
For more information, see Align UV.
Island Stacker
To improve your workflow when working with UV Maps, Modo now contains Island Stacker tools.
For more information, see Align UV.
Foreground/Background Coverage Indicator
To improve your workflow when working on UV maps, we have improved the UV coverage indicator in the UV Viewport. It now displays a percentage value representing the amount of uniform UV space and the geometry in the UV coverage region.
For more information, see UV Viewport.
Render Pass Overlay
You can now quickly identify which render pass you are currently working on. The 3D Information Overlays, in the bottom right corner of the 3D Viewport, now displays the name of the selected Pass Groups item and the selected Passes item.
For more information, see Render Passes.
GL Playblast
A new Playblast tool has been added, which allows you to generate a quick preview of your animation. Generating a Playblast output provides you with a realistic idea of your final render results without requiring the time needed for a formal render. You can use this feature to quickly check for character, props, and lighting positioning in your scene.
For more information, see Playblast.
Group Mask Texture Layers
The 3D Viewport Advanced style has been improved. Modo now supports group mask texture layers for the Advanced viewport style. The display output results look fairly similar to Render Preview output results.
For more information. see 3D (OpenGL) Viewport.
Planar Mapping
You can now set the type of projection mapping for the Front Culling option in the Channels tab. The following options are available:
• Project Through - Projects the texture image onto the back face of the mesh, along negative Z direction, and is mirrored to appear the same as the front face image.
• Cull Backfacing - Projects the texture image only on the front of the mesh.
• Flip Backfacing - Projects and flips a texture image on the back of the mesh along the U and V directions. It appears upside-down.
• Flip U Backfacing - Projects the texture image on a back face of the mesh, flipped along U direction, and it is oriented the same way as front face.
Modo 11 System Requirements
• Flip V Backfacing - Projects the texture image on a back face of the mesh, flipped along V direction, and it is oriented the same way as front face.
For more information, see Projection Texture.
Item Selection Highlighting
Modo 11 En
A new 3D Viewport Selected Item Drawing option has been added. You can now select None to view selected items in your scene in a fill color and the unselected items in wireframes.
Modo 116
For more information, see 3D (OpenGL) Viewport.